教學示範 | 在OBS加入Playground v2 進行VTuber4人連動 ✨
@EC Jenny
2023-02-21
4人遊戲連動 OBS進階操作教學!
在 OBS 使用 Playground v2 實現 透明背景 高畫質 多人遊戲連動直播, 與你的 VTuber 朋友快樂遊玩~
來了解 Playground v2 在 OBS 使用有什麼隱藏功能吧~~ (◕ܫ◕)
↓↓↓
↓↓↓
↓↓↓
➡️1. 在 OBS 加入瀏覽器來源
https://app.playground.stream/
- 推薦設定 (寛度 1920 | 高度 1080)
- 用 OBS 開啟 Playground v2 預設是透明背景

➡️2. 打開 OBS 的畫面互動功能
- 點選瀏覽器來源, 在 OBS 工具框會出現互動選項
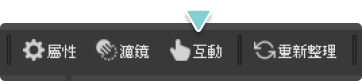
➡️3. 以推特登入Playground
💡Tips: OBS畫面互動功能不能直接點選使用 google 登入推特
- 請在框位輸入推特ID和密碼進行登入
- 注意: 輸入框位沒有正常顯示[ | ], 點擊後直接輸入即可 (感謝讀者@K先生提供資訊)

➡️4. 在 OBS 界面匯入模型
💡Tips: OBS畫面互動功能不能拖曳檔案功能
解決方案↓↓↓
- 前置操作: 把模型Live2d檔案轉成 .zip檔案
- 點擊框架, 選擇.zip檔案位置 - (隱藏功能: 為 OBS 使用而設計)
- 免費版最多只能上傳 1 個模型, 點擊模型頭像可以刪除 [Remove]
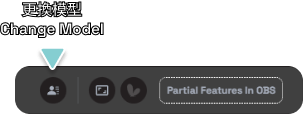
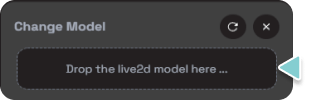
➡️5. 連接 VTube Studio 動作捕捉
- 需要先開啟 VTS 的 API 權限 ( VTS設定 > 第6個項目 'Plugins' )
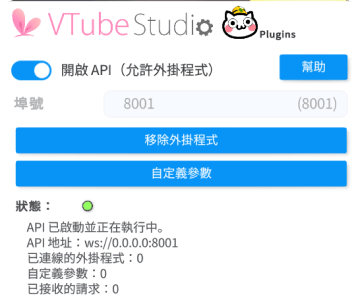
- 工具框點選 '連接 VTS' 按鈕
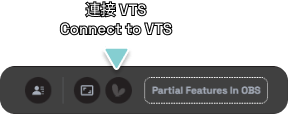
- 在 VTS 視窗點選 '允許'
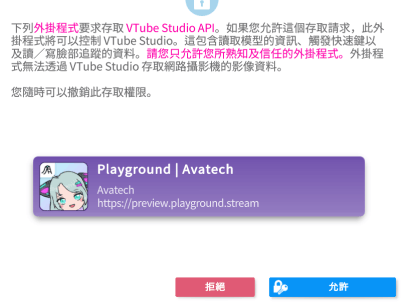
➡️6. 建立房間 發送邀請連結
- 只需點擊左上角 '邀請(Invite)' 按鈕 複製邀請連結 發送給你的好朋友~~ 📨
- 免費版最多支援 4人連動, 開發中的訂閱版本人數上限將會增加至 8人 (◕ܫ◕)
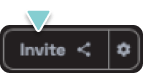
————————————朋友視角 —————— ———————
🐣選擇以遊客使用或推特登入
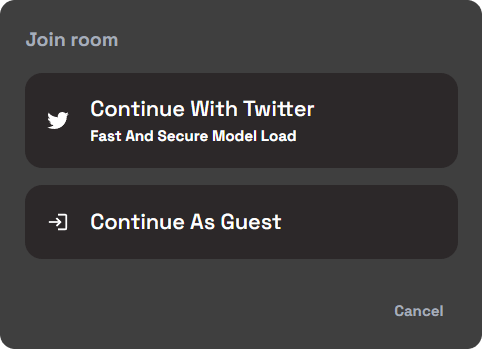
🐣拖曳Live2D模型檔案至左下角匯入/ 使用按鈕匯入模型.zip檔案
可參考上方匯入模型教學
🐣以瀏覽器打開可以使用完整功能 - 內建動作捕捉, 或連接到VTS達到最佳效果
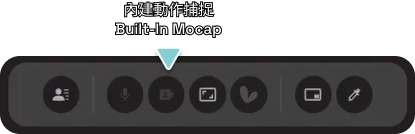
一切準備就緒!👌
—————————————————————————————————
➡️7. 調整模型大小和位置
- 在互動功能視窗可以使用滑鼠中鍵放大縮小
- 使用滑鼠左鍵控制模型位置
➡️8. 調整畫面
- 滑鼠雙擊畫面隱藏/顥示用戶介面
- 💡Tips: 需要保持OBS畫面互動功能開啟, 可以把視窗縮小&移動
✨示範效果✨

✅使用 OBS 開始串流直播

廷伸內容
✨如何獲得 Live2D 模型?
快速連結(本篇教學出現的可用模型) [ねこモデル | Niziiro Mao 虹色まお | Hiyori Momose 桃瀬ひより] =͟͟͞͞( •̀д•́)
- 在 Live2D官網 下載模型試用 https://www.live2d.com/en/download/sample-data/
購買可商用模型
- Nizima https://nizima.com/
- Booth https://booth.pm/en/search/live2d
尋找開放委託的繪師/建模師
- 創作者看版Clibo https://clibo.tw/commissions?cate=live_2d
- VTuber Market https://vtuber.gg/
- Twitter 搜尋關鍵字 #Live2D委託 #Live2D Commis
✨Playground v2 連結
✨教學的遊戲畫面素材
- Minecraft 版本1.19 (光影包: Complementary Shaders)
✨畫面素材來源
✨VTuber 模型來源
- ねこモデル - https://booth.pm/ja/items/2620957
- Pinkoピンコ - Avatech 公式認定
- Niziiro Mao 虹色まお - https://www.live2d.com/en/download/sample-data/
- Hiyori Momose 桃瀬ひより- https://www.live2d.com/en/download/sample-data/
#VTuber連動 #VTuber聯動 #VTuber多人
